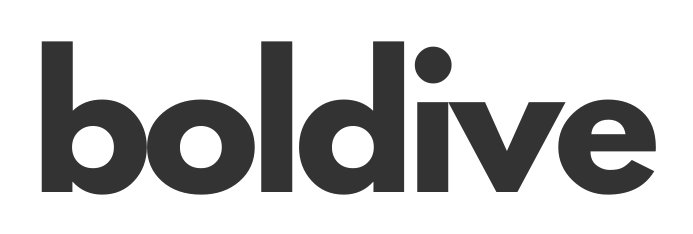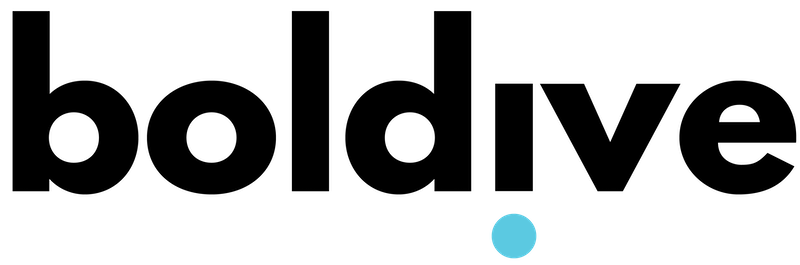So many people face challenges in setting up Facebook Business Manager account. The most common problem, though, is giving the access appropriately, whether that means finding the right place or assigning enough assets.
Are you also one of them? ?
Not to worry. This quick and practical guide on adding users to Facebook Business Manager is here to help you out.
Before we get into the steps, we need to clarify that there are two types of Facebook Business Manager Access: employee and partner.
We’ll walk you through both of these.
How to Add Employees on Facebook Business Manager?
Employee access means you give your Business Manager access to their account. This option works well for sharing access to team members, such as advertisers, designers, and financial analysts.
1. Log in to your Facebook Business Manager on the site business.facebook.com
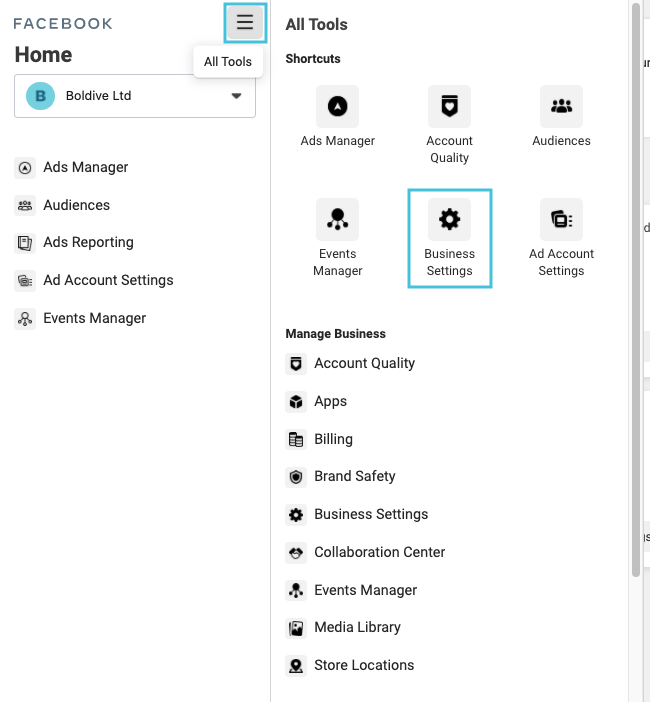
2. Go to the ‘Users’ tab and click on the ‘Add’ button
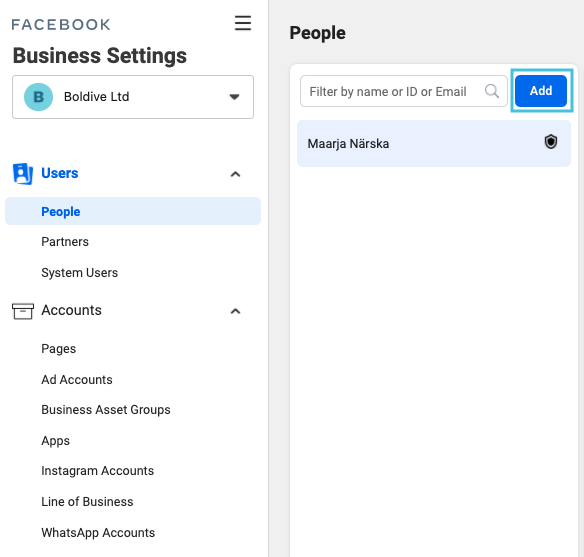
3. Add the person’s email address and choose their role
You will now see a popup appear where you can enter the email address of the person you would like to add and choose which access you would like to give to them.
Essentially you have five access options:
- Employee access means the added person can work only on specifically assigned accounts and tools.
- Admin access gives them complete control over your business. That means they can add people, edit settings, set up pixels and events. Admin access is the maximum permission you can grant.
- A Finance analyst comes in handy when you need your accountant to download invoices and keep an eye on account spend directly.
- The Finance Editor is similar to the finance analyst’s role, except that the finance editor can edit credit card details and other finance-related details. The finance editor could be a marketing manager, finance team member or CEO in smaller companies.
- A developer can set up Conversion API, Pixel, events, and everything else tech-related. This is the most technical role and is helpful if you have a developer in your team.Note: the last three options will appear when you click on ‘Show Advanced Options’.
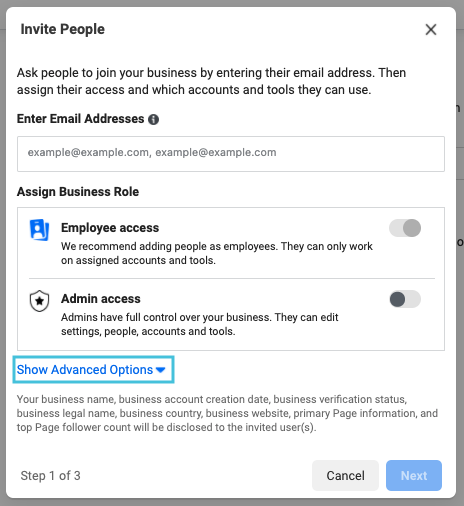
4. Assign them assets
Giving access to pages
To give your Facebook Business Manager access, you first have to provide the person with the page access.
So navigate to ‘Pages’ on the left side if you’re not there yet.
Below pages, you may have to select ‘Classic Pages’ under which you can choose the pages you want to give access to.
Once you choose the page, you can decide which type of access you would like to give. You have the option to grant partial access, such as publishing content or sending messages.
If you need to give admin access on Facebook, scroll down and find the option ‘Manage Page’.
Tip: If you want to give someone access to your ad account, just choose the complete control option.
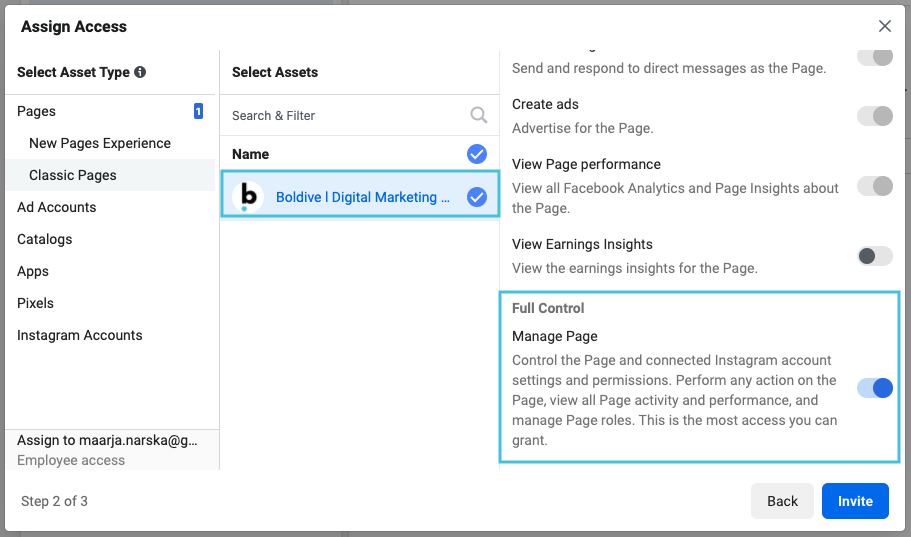
Give access to Ad Accounts
Next, navigate to ‘Ad Accounts’ from the menu on the left column. Choose the ad account you wish to give permission to, and then look at the last column.
This is the place where you choose to give partial or full access.
Partial access means you can provide access to advertisers to manage campaigns, analysts to view performance and reports, or designers to participate in mockup creation in Creative Hub.
If you wish to give a person full access, just turn on the button under ‘Manage Ad Account’.
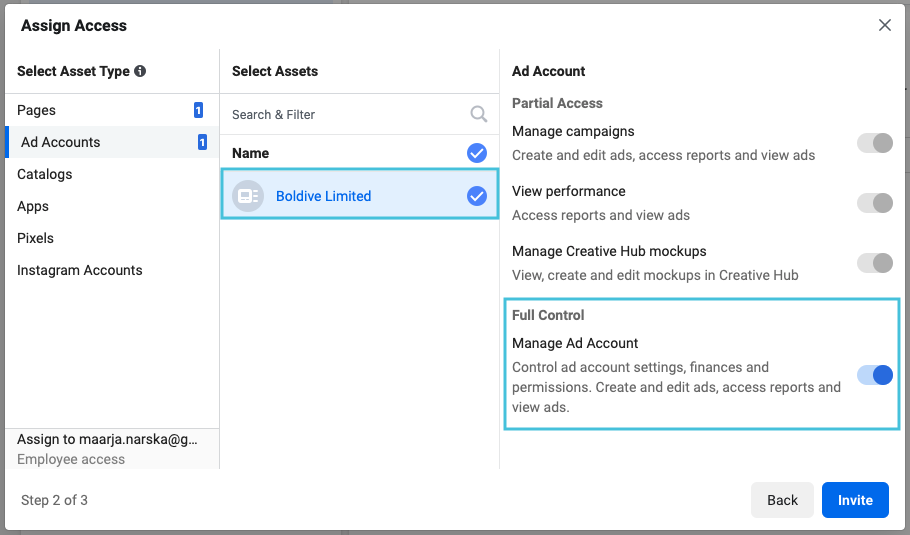
Giving access to Catalogs, Pixels and other
If your business sells products or services online, then you likely want to check under ‘Catalogs’ as well to grant the appropriate access from there. Also, if you have a mobile app and wish to run a campaign for app installs, you need to check under ‘Apps’ to give necessary access.
If you have set up tracking and Pixel (which we recommend all businesses do, should you need help with that, contact us here), then move to ‘Pixels’.
Let’s say you are giving access to an advertiser, and then you need also to provide them with access to ‘View Pixels’, which means they can create conversion campaigns for you.
If they need to create lookalike audiences, retargeting campaigns or create custom events, you need to grant the ‘Manage Pixel’ access.
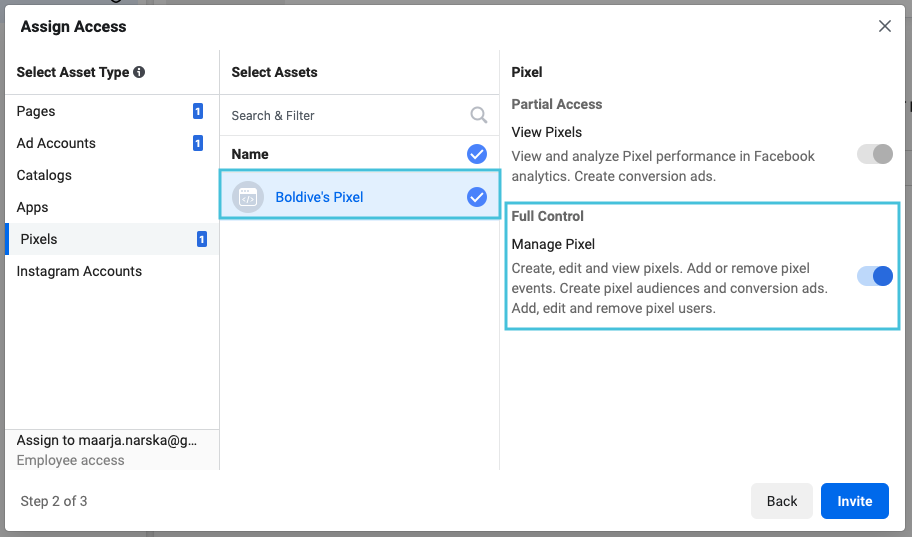
And finally, if you have an Instagram account, you can navigate to ‘Instagram Accounts’ to share access from there.
Tip: If you are looking to run Instagram ads, you need to give the advertiser access to the relevant Instagram account.
Now that you have chosen which type of assets you would like to give your employee access to hit that ‘Invite’ button on the bottom right corner.

The person you have invited will receive an email with the invitation, and all they have to do is accept the invitation, fill out their details and voila!
How to Add Partners on Facebook Business Manager?
If you are working with a service provider, you may want to consider using partner access.
This means you connect your Business Manager Account with their Business Manager Account, so no personal accounts are directly involved.
Some of the reasons why prefer partner access over employee access when working with an agency or a service provider:
- Pixel data – to retain all the pixel data and get that mixed up with any of the other pixels data that may be on the ad account
- Minimize risk – if your service provider manages multiple accounts and their account gets shut down that also puts your account at risk.
So, let’s dive into the steps.
1. Make sure you’re logged in to business.facebook.com
2. Head to ‘Business Settings’ and under ‘Users’ click ‘Partners’
Now you will see two options: sharing assets with a partner or requesting access from a partner. In the case of a marketing agency, you would like them to access your Business Manager, so go ahead and choose “Partner to share assets with”.
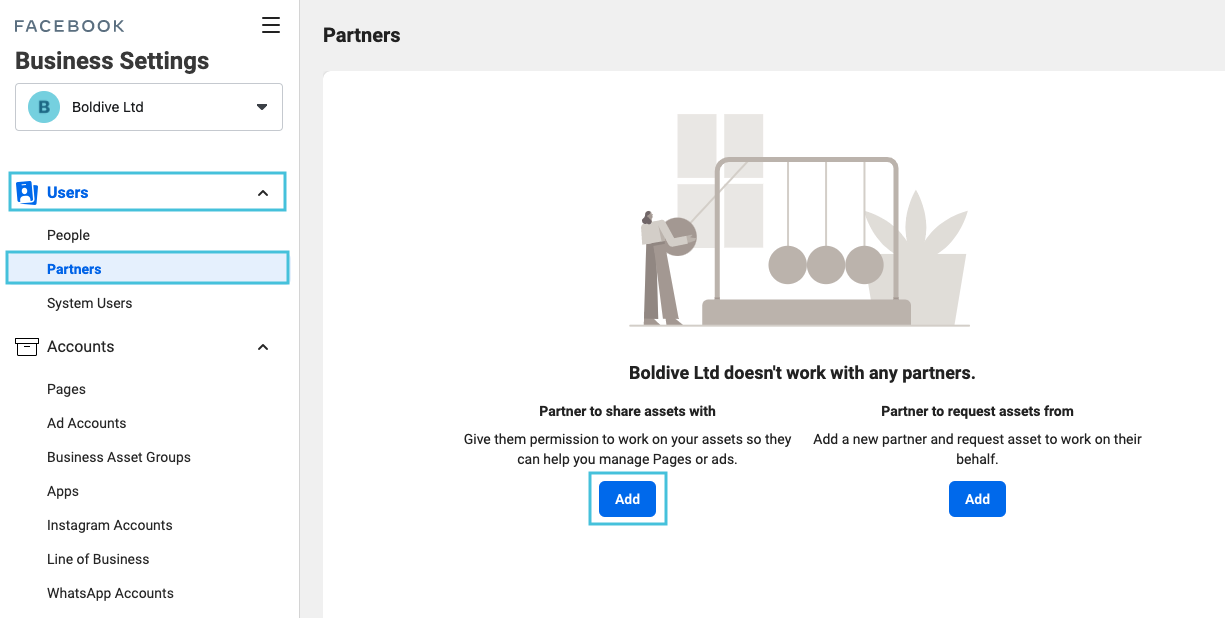
3. Insert your partner’s Business ID
Now you will see a pop-up where you can add their Facebook Business ID. It’s the 15 digit number, unique to each account.
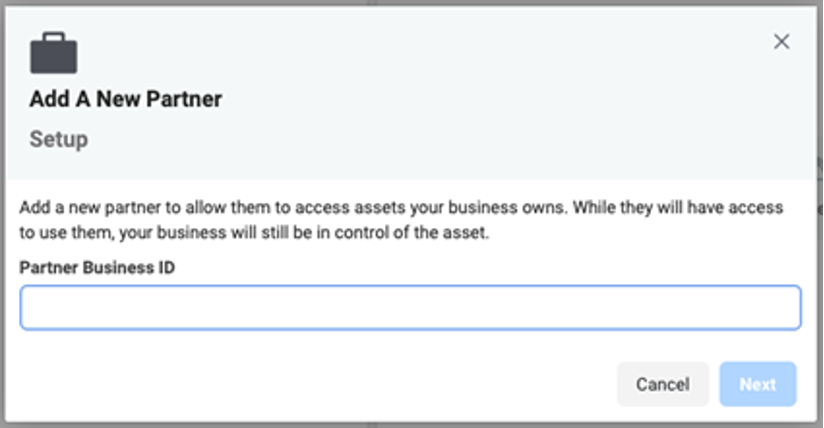
They have probably already provided that for you, but if not, you can request it.
How to find your Facebook Business ID?
If you need to provide the service provider with your Business ID, go to ‘Business Info’ from the menu on the left-hand side. Now you will see all of the provided info about your Facebook Business Manager account. Just below the name of your business, you will see ‘Business Manager ID’. That’s the one!
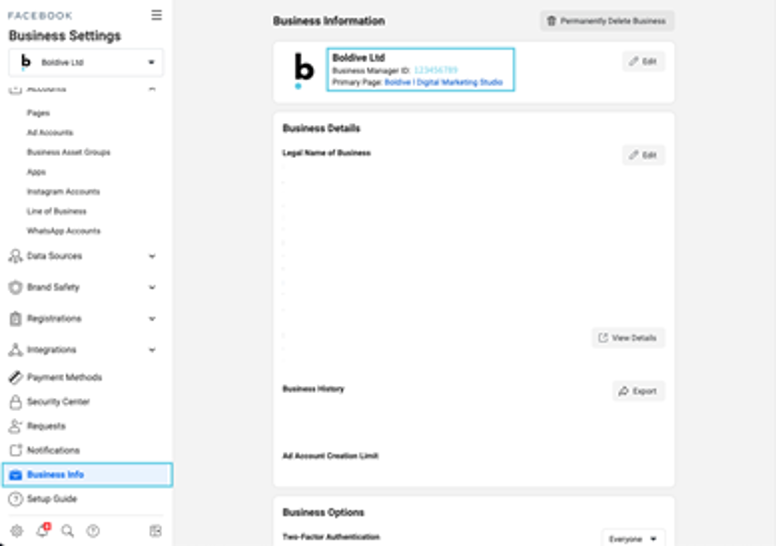
4. Now assign necessary assets
This is similar to what we did when sharing access with an employee.
Choose the pages, ad accounts, catalogues, apps, pixels and more (see above if in doubt selecting) you would like to grant the access to, and click ‘Save changes’.That’s it! Now you have given access to your partner.
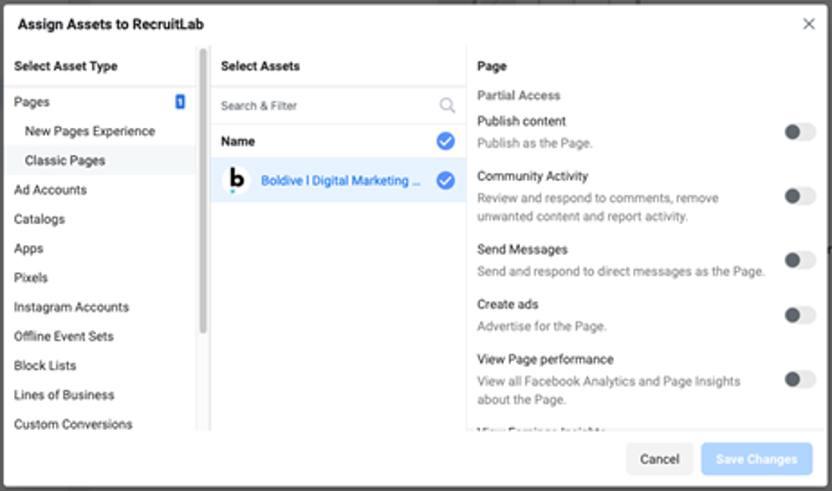
Conclusion
Here you have it, a quick guide about how to add users to your Facebook Business Page and Ad Account.
If you got stuck anywhere or faced problems we didn’t cover, drop them in the comments below. ?