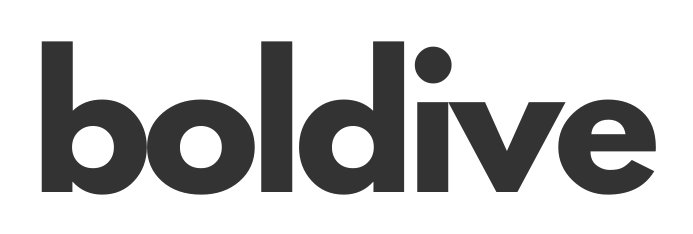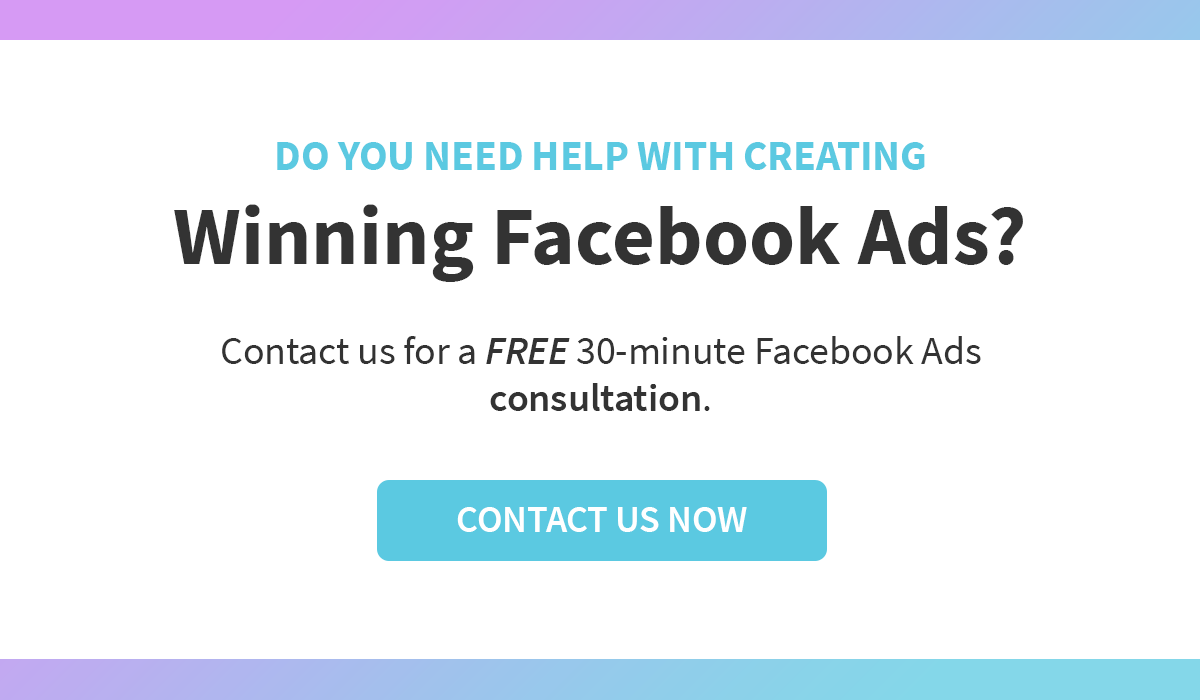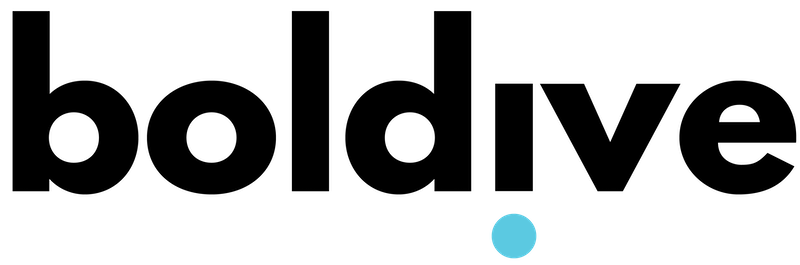Launching a new Facebook Ads campaign is an exciting process. Thrill, anxiety, fear and hope are some of the emotions that come to my mind when I think back of creating my first Facebook Ads campaign. It quite feels like being on a rollercoaster.
If you’re just starting your journey with Facebook advertising, then you’re not alone. My goal here is to walk you through the steps of setting up your campaign and put you at ease.
Why should you use Facebook Ads?
You may be wondering if Facebook Ads is something you should truly utilise in your social media marketing.
Let’s first look at what Facebook Ads is.
Facebook Ads is a platform where you can set up ads for Facebook, Messenger, Instagram and Audience Network. To access Facebook Ad Manager, simply go to the website business.facebook.com.
Here are some recent stats.
Facebook has roughly 2.8 billion monthly active users as of the fourth quarter of 2020 (Statista). It’s the most popular social media network to date!
The stats show that the largest age group on Facebook is 25-34-year-olds with 31.6% followed by 18-24 with 23.8%. Only then come 35-44-year-olds with 16.9% and 45-54-year-olds with 10.5%. It seems that Facebook is a social media platform where you can reach people at any age group.
What about Instagram?
More than 1 billion people use Instagram every month. Similarly to Facebook, the majority of users (33%) are between 25 and 34 years of age, followed by 18-24-year-olds (29.8%).
An average Facebook user in the UK and U.S. clicks on 20 Facebook adverts a month. And 18.3% of U.S. adults made a purchase through Facebook in the last year.
Now that we’ve established the importance of utilising Facebook Ads for your business, let’s move on to the steps.
Step by step guide to creating Facebook Ads campaign
- Understand Facebook Ad structure
- Choose your objective
- Give your campaign a name
- Confirm if your ad is in a special category
- Choose your budget and schedule
- Set your targeting
- Decide where you want your ads to show
- Choose the optimisation method and delivery
- Create eye-catching ad visuals
- Set up tracking
- Publish and pray optimise
#1 Understand Facebook Ad structure
To create Facebook Ads campaign, we first have to talk about the Facebook campaign structure.
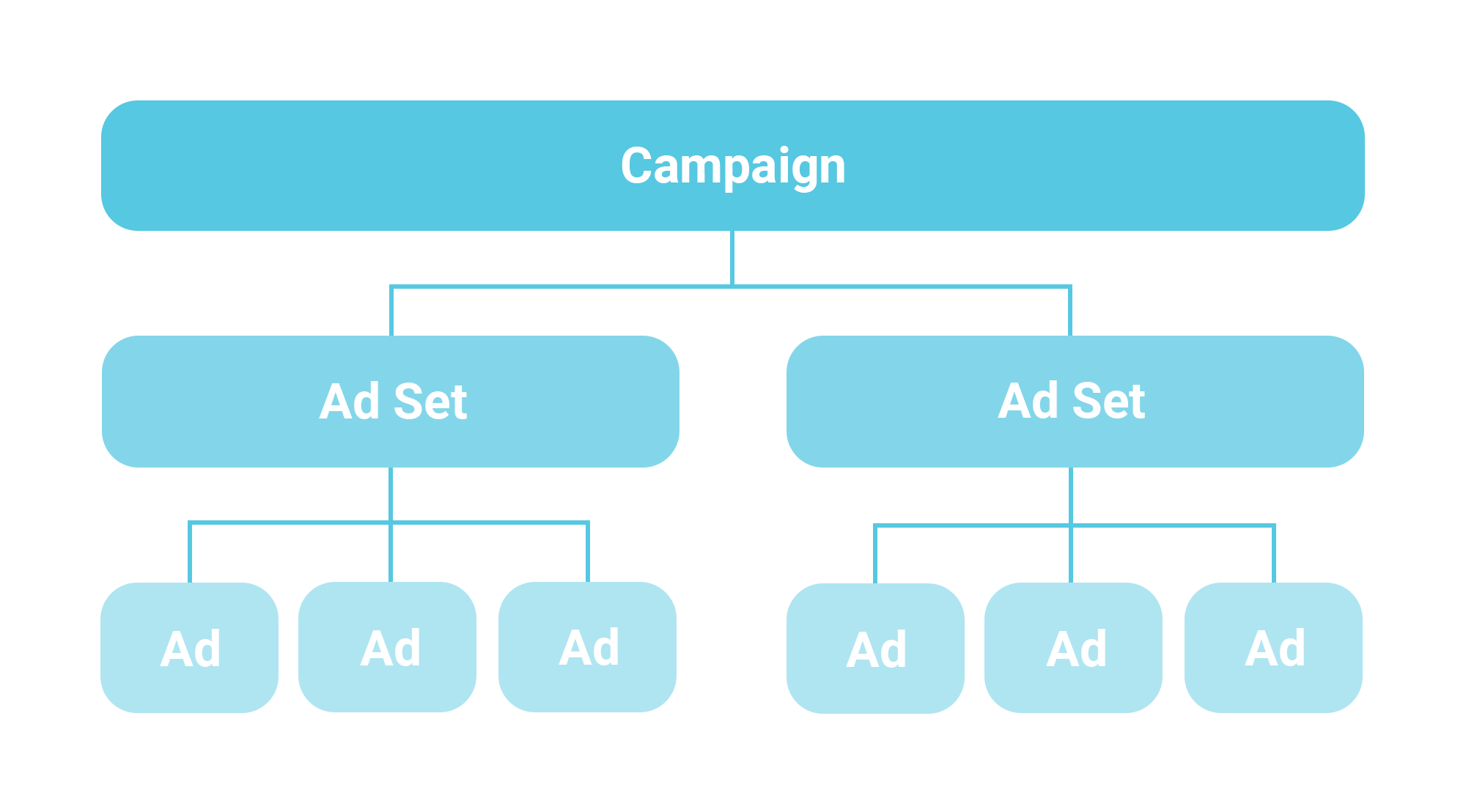
Campaign
The campaign corresponds to a single advertising objective, such as creating awareness, driving traffic or bringing conversions. It consists of ad sets and ads.
Ad set
The ad set is where you set how much will you pay for your ads and their schedule, who will see your ads, where your ads will appear and how you want your ads to be optimised. There can be more than one ad set, and each one consists of ads.
Blog post: Creating Facebook Ads? 21 Great Facebook Ad Examples to Learn from in 2020
Ad
An ad is a creative that your audience sees in your chosen placements. The visual can be an image, video or carousel combined with text. Ads within one ad set share the same budget, schedule, audience or any other setting you set at the ad set level.
CAMPAIGN LEVEL
#2 Choose your objective
To get started with your Facebook Ads campaign creation, login to Facebook Ad Manager and click on your Ad Account, after which you’ll see the button “Create Ad”.
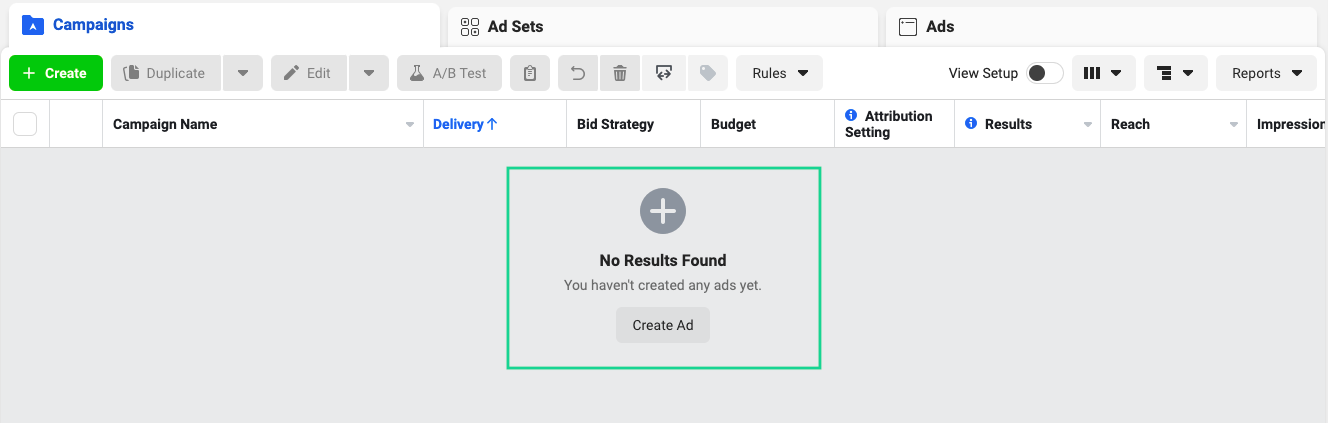
Next, you’ll see a list of various objectives to choose from. Objectives are displayed in three stages based on the buyer’s journey. These three stages are:
- Awareness
- Consideration
- Conversion (also called Decision)
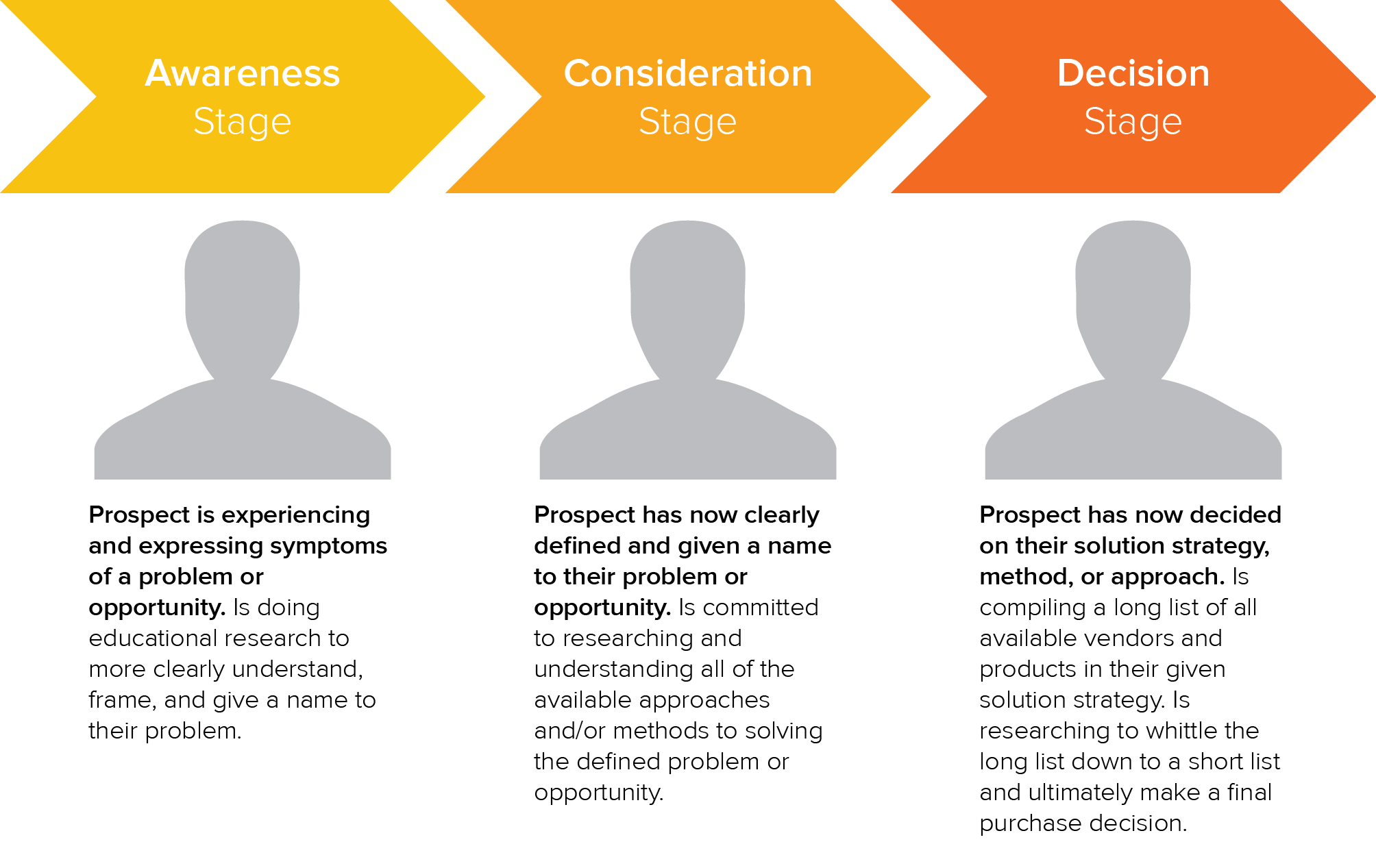
Buyer’s journey stages explained by Hubspot
First, get clear about the goal of your campaign. This can be anything from raising awareness to promoting an ebook or driving new product sales.
Once you have that goal in mind, you can choose the objective that supports your goal the best.
You can choose between 11 objectives:
- Brand Awareness
- Reach
- Traffic
- Engagement
- App Installs
- Video Views
- Lead Generation
- Messages
- Conversions
- Catalog Sales
- Store Traffic

Depending on your chosen objective, the campaign creation process slightly varies.
Let’s suppose you want to drive traffic to your website or landing page (Not sure about the difference? Read more about the landing pages here). In this case, we go ahead and choose “Traffic” as a campaign objective.
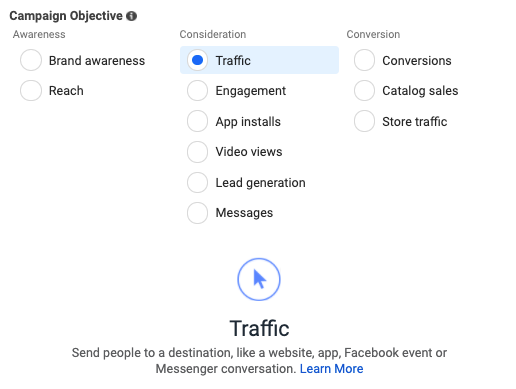
#3 Give your campaign a name
After choosing the objective, you’ll be given an option to name your campaign, ad set and ad.
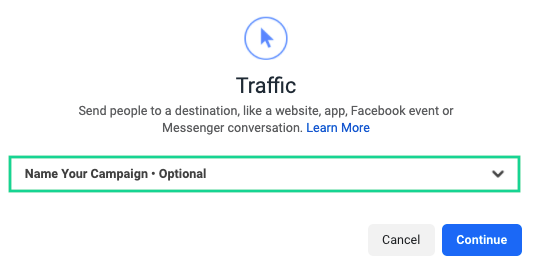
If you’re planning to run multiple campaigns, I suggest you take a moment to think through your naming structure. Choose one that makes sense to you, and then stick to it.
For example, you may use the following structure for naming campaigns:
Campaign:
Campaign Objective – [Month and Year] – Campaign Name
Ad sets:
Date – Placement – Targeting
Ad:
Date – Description of Creative
So your campaign name may look something like this:
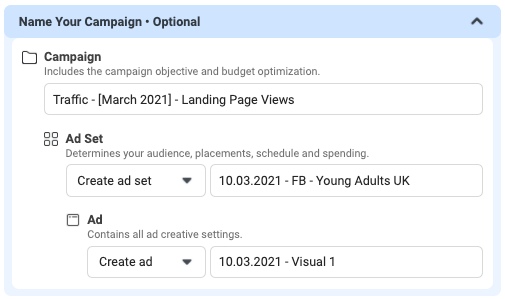
It is possible to change the name of the campaign, ad set or ad later during the campaign creation process.
Now click “Continue” and the draft version of your Facebook Ads campaign is created. Phew, that was easy!
#4 Confirm if your ad is in the special ad category
If your ads are in the “Special Ad Categories” then this is the section where you need to notify about it. It basically means that if you plan to advertise products or services in a regulated industry, there are more rules to comply with and less targeting options.
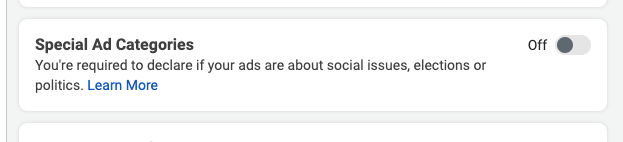
Special ad categories include:
- Social issues, elections or politics
- Credit opportunity (apply to advertisers based in or targeting the US, and targeting Canada)
- Employment opportunity (apply to advertisers based in or targeting the US, and targeting Canada)
- Housing opportunity or related services (apply to advertisers based in or targeting the US, and targeting Canada)
To run ads in special ad categories your ad account has to be authorised.
Facebook has created this option due to specific requirements in certain countries and to protect the people on Facebook from unlawful discrimination.
AD SET LEVEL
After making all the necessary changes on the created Facebook Ads campaign level, click “Next” on the lower right corner to move on to ad set settings.
#5 Choose your budget and schedule
When choosing a budget you have two options: lifetime or daily budget.
Which one to choose? Well, it essentially comes down to your goals.
If you plan to run your campaign in perpetuity, want to maximise strong performace from the start or expect to make ferquent changes in your budget, then go with a daily budget. But if you decide to run your ads on schedule (which we’ll cover below) or want to set a start and end date, then the lifetime budget is the right choice for you.
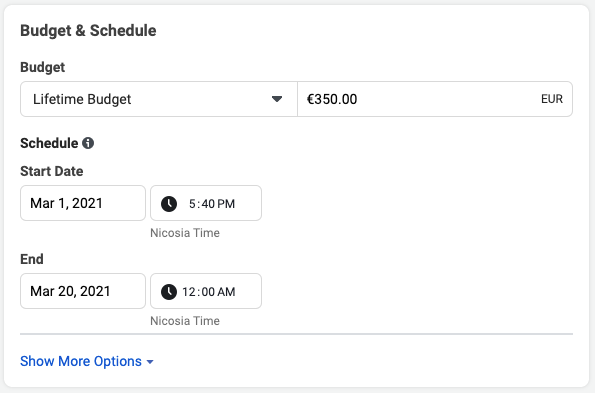
If you chose a lifetime budget, then you can run your ads on a schedule. That means you can determine the days and times you want your ads to show to your target audience.
Let’s say you know that your audience is active on social media mainly between 6 pm and 2 am. The “Ad Scheduling” allows you to run ads during those those specific times.
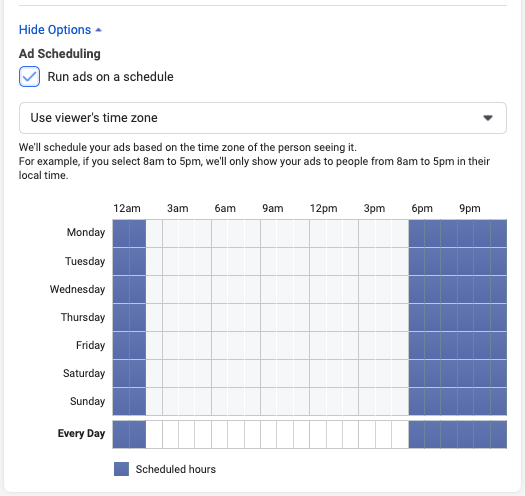
#6 Set your targeting
In the following “Audience” section you determine who will see your ads.
If you’ve previously created Saved Audience, Custom Audience or Lookalike Audience then you can use those audiences to target with your campaign. Have got no clue what these mean? Don’t worry, I’ll walk you through creating an audience from scratch.

You have the following targeting options when creating an audience:
- Location – people in a specific location or area. You can list here one or more cities, areas or countries.
- Age
- Gender
- Detailed Targeting – include demographics, interests and/or behaviours, such as online shoppers with higher education.
- Language
- Connections – people who have interacted in some way or another with your Page, Apps or Events in the past. You can find this option when clicking on “Show More Options”.
You can use all or some of the options above to set your audience. Also, you can either include or exclude people with specific demographic and behavioural characteristics.
How do you know if your audience is too wide or narrow?
Use the audience definition indicator on the upper right corner. You want to make sure that the finder is in the green area, ideally right in the middle of the curved line. This way you make sure you target your ads optimally – not too specific and not too broad.
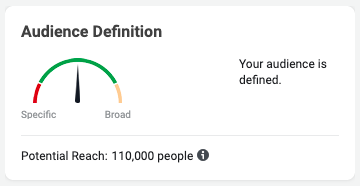
#7 Decide where you want your ads to show
By default, Facebook recommends “Automatic Placement” selection which means that Facebook allocates your budget across placements that their algorithm believes brings you the most results.
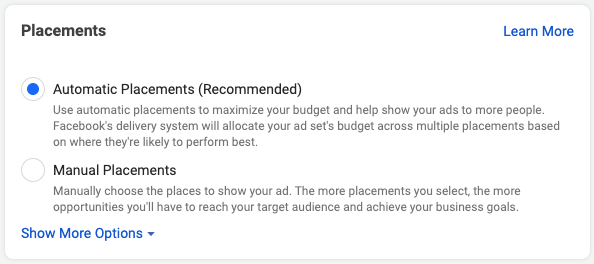
Prefer to have control over where your ads are displayed? Go with “Manual Placements”. After clicking on this option, you will see a long list of all the Facebook placement possibilities to choose from.
Let’s say you only want to run ads on Facebook. Choose Facebook, excluding Messenger, Instagram and Audience Network.
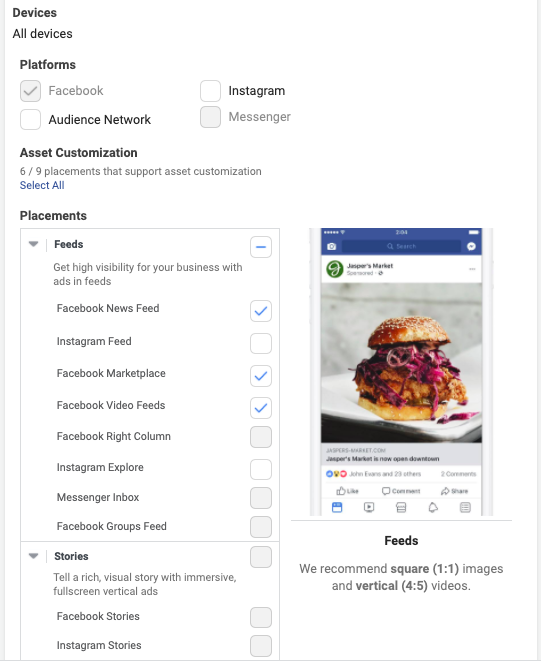
Did you know? You can advertise on Instagram without actually having an Instagram account.
Pro tip: you can target people on specific devices or people with a certain mobile and operating system.
#8 Choose the optimisation method and delivery
The next step is to let Facebook know how you prefer your campaign to be optimised for ad delivery.
As an option, you can set a “Cost control”.
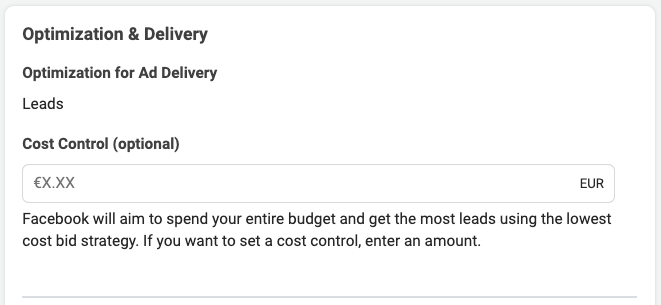
Let’s say you know based on your historic data that an average cost per lead is €10. You add it as a cost control which means you don’t want to spend more than that amount per lead. Facebook will then aim to spend your entire budget and get the most leads using your set cost control. It’s a rather advanced option, and unless you have a strong historic performance I suggest you leave it empty and let Facebook do that optimisation for you.
When you click on “Show more options”, you can see the additional two choices. One of them is “When You Get Charged”, this mean per impression or click. And the other option is a “Delivery Type” which is set to standard by default.
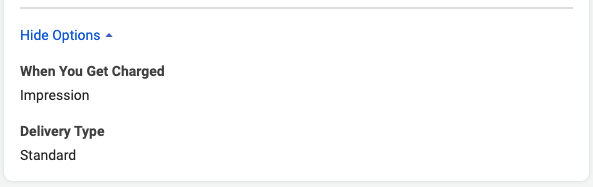
AD LEVEL
After making all the necessary changes on the ad set level, click “Next” on the lower right corner to move on to the ad level settings.
#9 Create eye-catching ad visuals
Now we got to the most exciting part – the creation of advertisements. That’s the part that your target audience will see on their news feeds.
In the ad setup, you can see three different options:
- Create Ad – start a new ad creation using the options below
- Use Existing Post – make one of the previously made posts on your Facebook Page into an advertisement
- Use Creative Hub Mockup – use one of your ad mockups created in Facebook’s Creative Hub tool
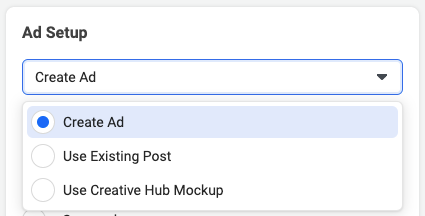
We’re going with “Create Ad” instead of using an existing post or mockup.
Facebook ad types
When choosing the format, you can select one of these options:
- Image – a static image
- Ratio: 1.91:1 to 1:1
- Resolution: at least 1080 x 1080 pixels
- File Type: JPG or PNG
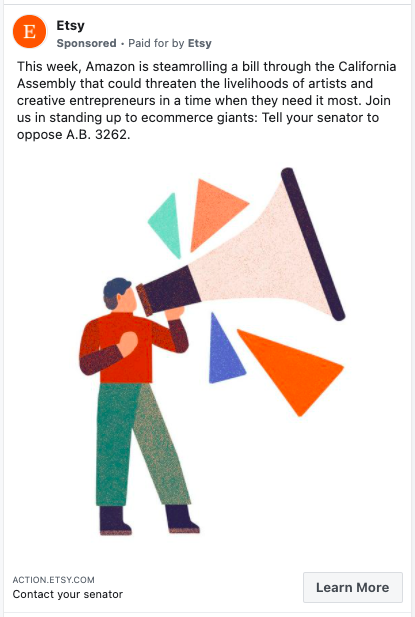
- Video – a video or moving image
- Ratio: 4:5
- Resolution: At least 1080 x 1080 pixels
- Video Length: 1 second to 241 minutes
- Maximum File Size: 4 GB
- File Type: MP4, MOV or GIF
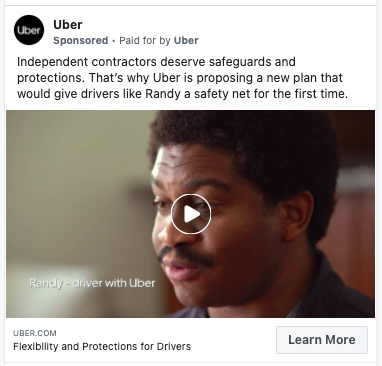
- Carousel – 2 or more scrollable images or videos
- Ratio: 1:1
- Resolution: At least 1080 x 1080 pixels
- Image File Type: JPG or PNG
- Video File Type: MP4, MOV or GIF
- Number of Carousel Cards: 2 to 10
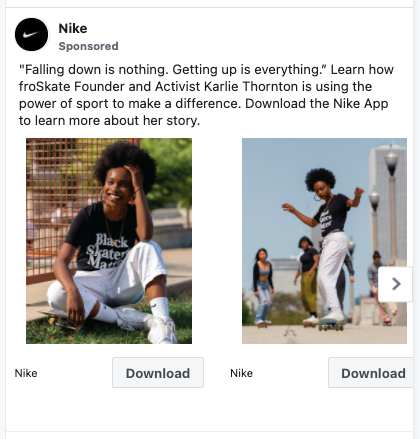
- Collection
- Ratio: 1:1
- Resolution: At least 1080 x 1080 pixels
- Image File Type: JPG or PNG
- Video File Type: MP4, MOV or GIF
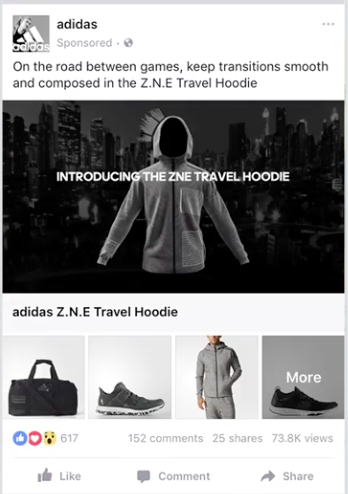
Facebook ad image size
Keep in mind that based on your selected placements in step 7, you may need to design images and videos in three different sizes:
- Square (1:1)
- Suitable for Feeds, In-Stream Videos, Facebook Group Feed and Messenger Inbox
- Horizontal (9:16)
- Suitable for Search Results, Right Column and Instant Articles
- Vertical (16:9)
- Suitable for Stories and Apps and Sites
Facebook ad creative
After deciding on the format of your ad, we move on to create the “Ad creative”.
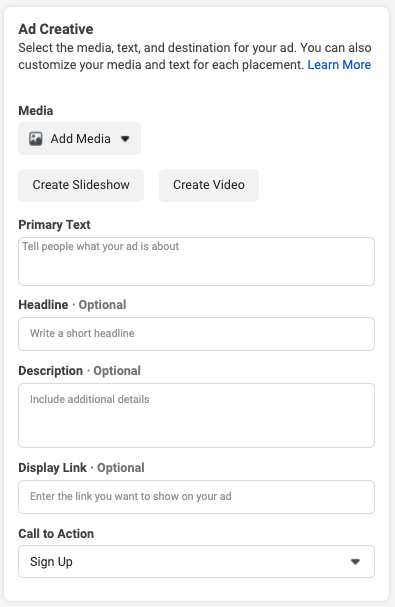
- Upload media, either an image(s) or video
- Add a primary text that will appear above the image
- Recommended length is 125 characters
- A headline will be placed below the image and next to the call to action button
- Recommended length is 40 characters
- A description is a small text below the headline and visible only on desktop view
- Recommended length is 30 characters
- Display link is the name of the link that will be visible above the headline
- Call to Action is the main action you want your audience to perform after viewing your ad. You can choose from Facebook’s provided options from Learn More to Sign Up.
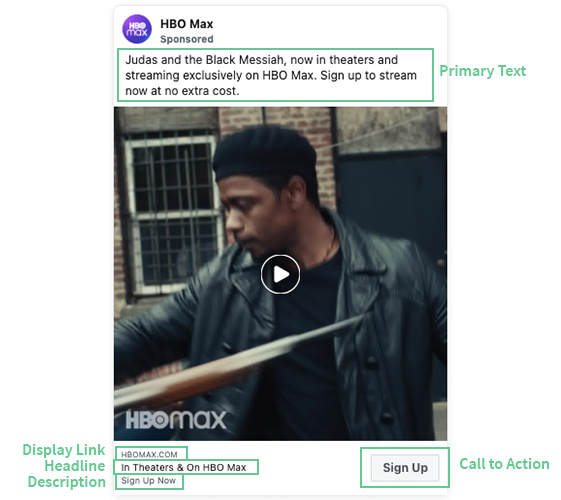
On the right-hand side, you can notice a preview on or off button. Make sure it’s turned on so you can see how your add will look like in your audience’s news feed.
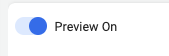
Once you’ve made final polishes to your ad creative, check how your ad will look like on your news feed by clicking “Send Notification to Facebook”.
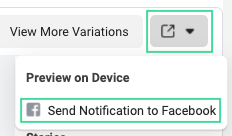
Then open your mobile and check the notifications tab and choose “Your ad is ready to preview”.
#10 Set up tracking
The last option at the ad level is to set up tracking. For this, you have to have Facebook Pixel installed on your website.
![]()
Facebook Pixel is a piece of tracking code that helps you to measure, optimise and build audiences for your advertising campaigns. You can set up retargeting campaigns, which means reengaging people who have visited your site before. For Facebook Pixel to work, you just need to add a few lines of code to your site (perhaps with the help of your website developer).
Why is it crucial to have Facebook Pixel installed? Let’s say you run a conversion campaign, and you aim to get sales. Using Facebook Pixel, you can optimise your campaign towards sales and create retargeting campaigns for those who visited your site but did not purchase. Simply put, it gives you the possibility to maximise your advertising and helps you to accurately measure the sales impact of your campaign.
Voila! You’re ready to hit “Publish” on the lower right corner.
#11 Publish and pray optimise
Great, you have reached the end! You published your created Facebook Ads campaign and can now wait for the engagement, leads or sales to come in.
But wait, is that really so?
The truth in digital marketing is that after publishing your campaign, the real work of optimisation begins.
That means monitoring your campaign daily and optimising it in the areas where you see its lacking in performance. It could be fine-tuning the audience, budget, ad cost or any element of the creative.
Depending on your campaign objective you will look at different metrics to assess the performance of your campaign. These may include but are not limited to:
- Conversions
- Conversion rate
- Cost per acquisition (CPA)
- Click-through rate (CTR)
- Cost per click (CPC)
- Impressions
- Likes
If you’re starting out without historic data, how do you know which conversion rate or click-through rate should you aim for?
Luckily, there is an industry’s average that gives you an idea of the results your potential competitors are getting and what to expect from your campaign.
According to Instapage, the average CTR across all industries is 0.90%, average CPC $1.72 and conversion rate 9.21%.
See the charts below for your industry-specific benchmarks.
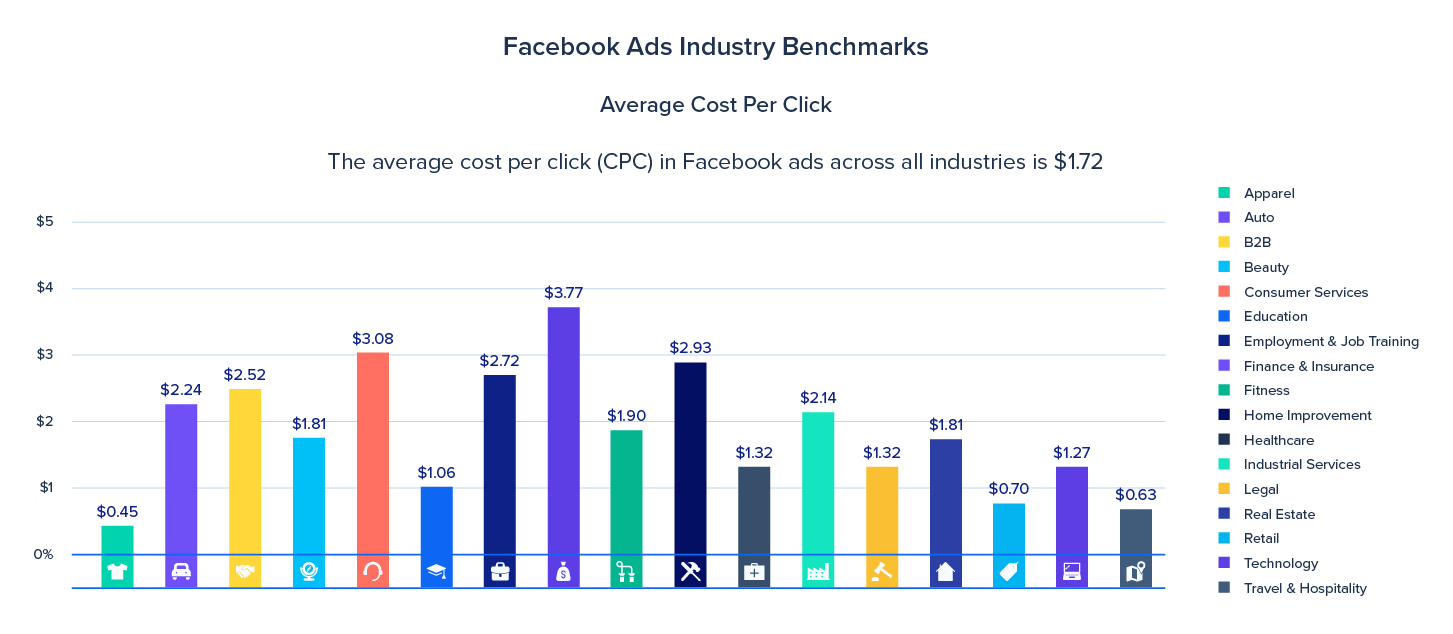
Facebook average cost per click per industry

The average click-through rate per industry
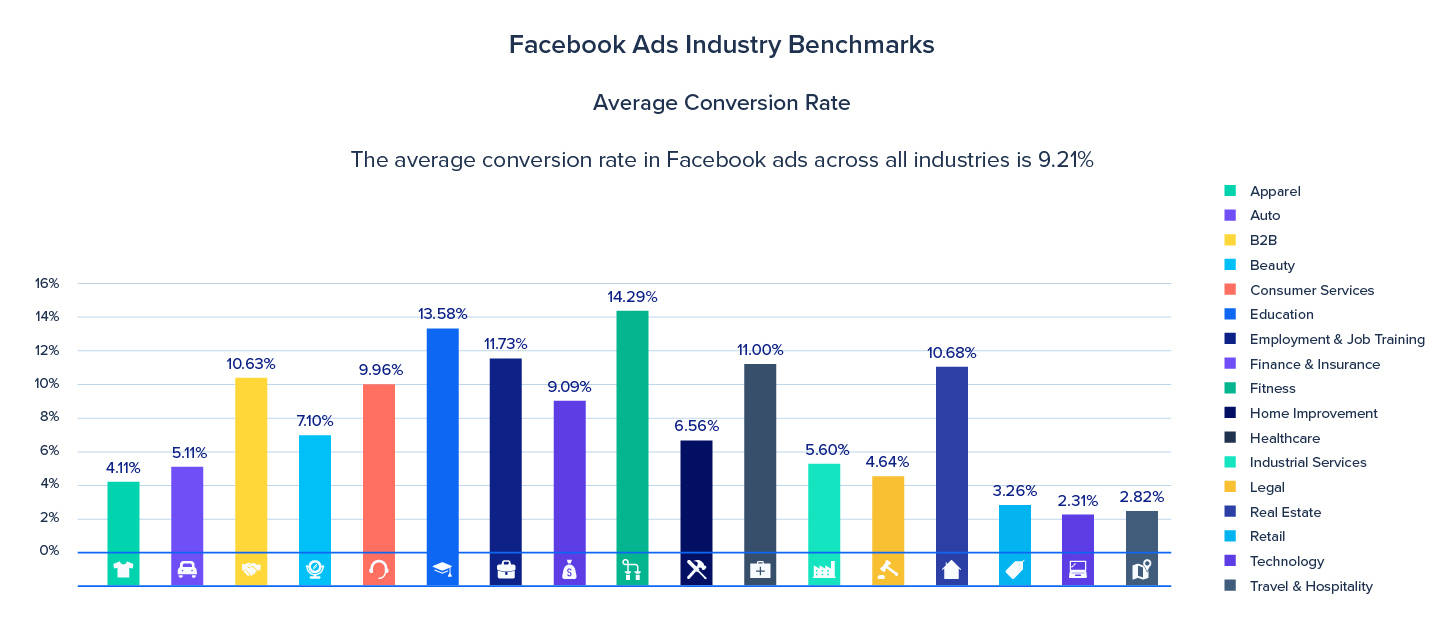
Facebook average conversion rate per industry
Over to you
Thank you for reading and making it to the end of this How to Create Facebook Ads guide! I truly hope you find it to be a useful resource for setting up your Facebook Ads. Hopefully, the benchmarks give you a good understanding of what you can expect when advertising in this social media channel.
Need help with creating Facebook Ads that work? Contact us here to arrange a free virtual consultation.